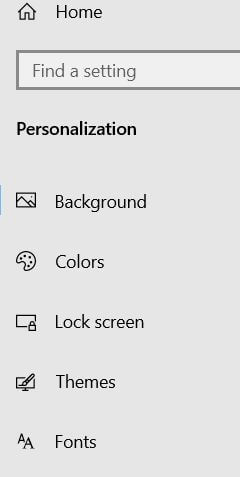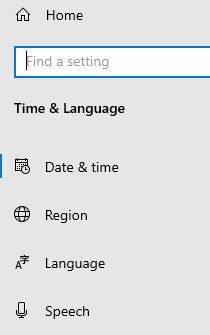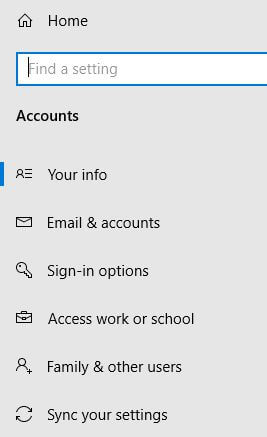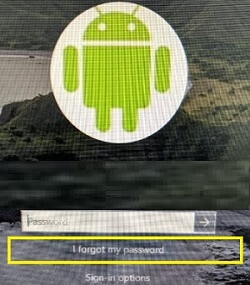Hvordan fjerne Windows 10-påloggingsnål
Vil du fjerne PIN-koden på Windows 10-påloggingskjerm? Slik fjerner du Windows 10-påloggingsnålen. Du kan raskt låse opp Windows, foreta betaling og koble til apper ved hjelp av Windows hei-pålogging. Når du fjern PIN-koden logg på Windows 10, deaktiverer det ansikts- eller fingeravtrykkgjenkjenning på PC-en. Endre eller fjern også passord Windows 10 PC eller bærbar PC.
Du kan slå av PIN-autentisering ved hjelp av kontoinnstillingene i deg Windows-PC. Etter at du har fjernet Windows Hello PIN, må du skrive inn passordet ditt for å få tilgang til PC eller bærbar PC. Følg trinnvis trinnprosess for å fjerne Windows 10 Påloggingspålogging.
Ikke gå glipp av dette:
Slik aktiverer du Wi-Fi i Windows 10
Slik løser du Bluetooth som ikke fungerer på Windows 10
Hvordan oppgradere Windows 7 til Windows 10 Pro gratis
Slik fjerner du Windows 10-påloggings-PIN-passord
Du bør bare tilbakestille PIN-koden hvis du har glemt den.Endre også påloggings-PIN hvis du kjenner gjeldende PIN-kode, men du vil endre den. Bruk nedenstående innstillinger for å deaktivere Windows Hello PIN-in på din stasjonære PC eller laptop.
Trinn 1: Åpen Windows startmeny
Steg 2: Trykk på Innstillinger tannhjulikon

Trinn 3: Trykk på Kontoer
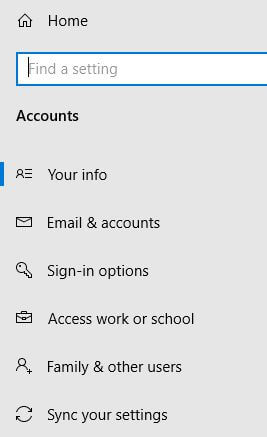
Trinn 4: Trykk på Påloggingsalternativer fra venstre panel
Her kan du se påloggingsalternativer, Windows hei, PIN, Passord, Bildepassord, Dynamisk lås og Personverninnstillinger. I Windows Hello PIN-innstillinger endrer eller fjerner du den du vil ha.

Trinn 5: Trykk på Fjerne hvis du vil deaktivere PIN-pålogging

Trinn 6: Trykk igjen Fjerne hvis du vil slette Påloggings-PIN Windows 10
Du må oppgi passordet for Microsoft-kontoen din på din Windows-bærbare PC eller PC-enheter.
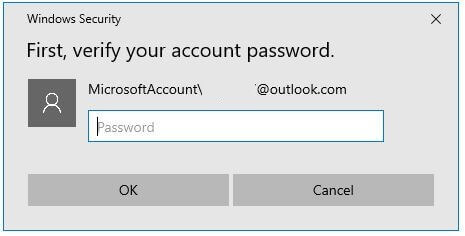
Trinn 7: Skriv inn Microsoft-passordet ditt for å fjerne påloggings-PIN Windows 10
Trinn 8: Trykk på OK
Fjern nå PIN-koden fra Windows 10-låseskjermen.

Trinn 9: Trykk på Legge til for å sette opp en ny PIN-kode
Det vil være nyttig å plassere passord.

Trinn 10: Skriv inn en ny PIN-kode og bekreft PIN-koden
Trinn 11: Trykk på OK
Endre også passordet til Microsoft-kontoen din hvis du allerede vet det gjeldende passordet på Windows-PC-en eller den bærbare datamaskinen.
Og det er det.Vi håper dette gjør det klart hvordan du fjerner Windows 10-påloggings-PIN-sikkerhet. Har du spørsmål angående denne veiledningen? Fortell oss i kommentarfeltet nedenfor. Hold kontakten med oss for de siste oppdateringene.