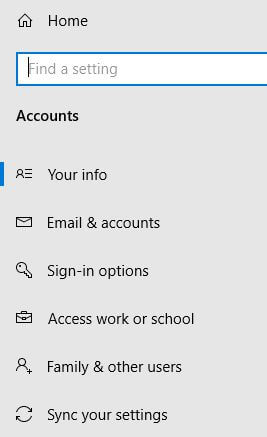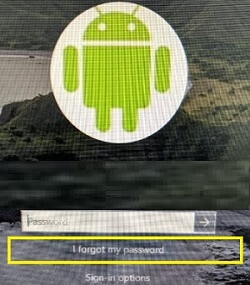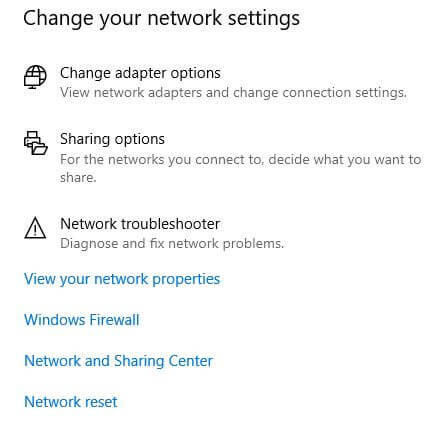Slik tilbakestiller du glemt PIN-kode i Windows 10
Vil du gjenopprette PIN-koden eller passordet ditt hvis du glemte det Windows 10? Slik tilbakestiller du glemt PIN-kode i Windows 10bærbar PC eller PC. Du tilbakestiller Windows 10 PIN ved hjelp av låseskjermen eller Windows-innstillingene. Pass på at du husker passordet til Microsoft-kontoen for å tilbakestille påloggings-PIN-koden på PC-en.
Når PCen din våkner fra hvilemodus, krever du som standard at du logger på med Windows hallo PIN eller passord. Vi diskuterte allerede om endre Windows 10 administratorpassord. Følg trinn for trinn prosess for å tilbakestille glemt PIN-kode i Windows 10 bærbar PC.
Du kan like dette:
Slik setter du opp et bildepassord i Windows 10
Hvordan vise skjulte filer og mapper i Windows 7
Hvordan finne tilkoblet Wi-Fi-passord i Windows 10
Slik tilbakestiller du glemt PIN-kode i Windows 10 PC eller bærbar PC
Du kan endre eller fjerne påloggings-PIN-kode på Windows-PC-en din ved å bruke innstillingene nedenfor.
1St. Metode: Tilbakestill Windows 10 PIN hvis du har glemt å bruke innstillingsappen
Trinn 1: Trykk på Windows startmeny
Steg 2: Trykk på Innstillinger tannhjulikon
Trinn 3: Trykk på Kontoer

Trinn 4: Trykk på Jeg glemte PIN-koden min
Hvis du tilbakestiller PIN-koden din, kan det hende at apper krever at du logger på igjen, og data som administreres av en organisasjon kan gå tapt.
Trinn 5: Trykk på Fortsette

Trinn 6: Skriv inn passordet til Microsoft-kontoen for å bekrefte passordet ditt
Du kan se hvordan du konfigurerer et PIN-alternativ på enheten.
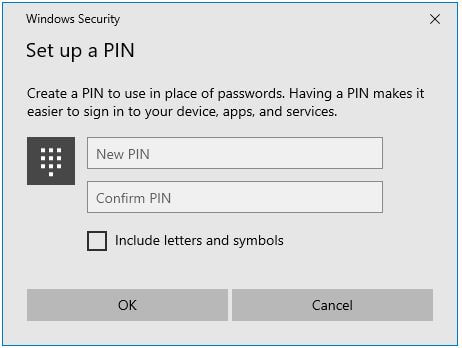
Trinn 7: Skriv inn ny pin og bekreft PIN i Windows-PC
Trinn 8: Trykk på OK
Sett nå ny Windows 10-påloggings-PIN på den bærbare datamaskinen eller skrivebordet. Bare start datamaskinen på nytt, og du må angi ny PIN-kode for å få tilgang til Windows-PCen.
2nd Metode: Tilbakestill glemt PIN-kode i Windows 10 bærbar PC

Trinn 1: Trykk på Jeg glemte PIN-koden min når påloggingsskjermen er tilgjengelig

Steg 2: Skriv inn Microsoft-passordet ditt og trykk på Neste
Trinn 3: Skriv inn e-postadressen din og klikk Neste for å motta koden din

Trinn 4: Skriv inn koden du mottok på e-postkontoen din og trykk på Neste
Trinn 5: Trykk på Fortsette
Opprett nå en PIN-kode som skal brukes i stedet for passord når du logger på Windows-PCen eller den bærbare datamaskinen.
Trinn 6: Skriv inn ny PIN-kode og Bekreft PIN
Trinn 7: Trykk på OK
Det er ganske enkelt å bypass passord for Windows 10 eller endre passord for Windows 10 ved hjelp av de ovennevnte to metodene.
Og det er det. Har du noen andre tips du vil dele for å tilbakestille glemt PIN-kode i Windows 10? Har du brukt dem allerede? Gi oss beskjed i kommentarene nedenfor!