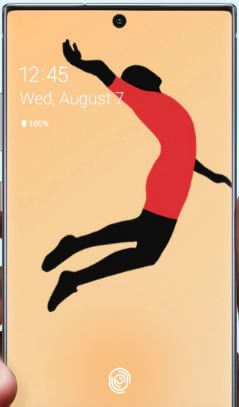Slik setter du opp ultralydfingeravtrykk på Samsung Galaxy S10 og S10 Plus
Slik konfigurerer du fingeravtrykk på SamsungGalaxy S10 og Galaxy S10 Plus-enheter. Galaxy S10 bruker ultralyds fingeravtrykkskanner for å låse opp telefonen. Denne nye S10 ultralyds fingeravtrykk bruker ultralydspulser, den oppdager 3D-ryggene og fingeravtrykkets dal, slik at bare du får tilgang til S10 eller S10 pluss. Du finner et fingeravtrykkalternativ under innstillinger for sikkerhet og låseskjerm.
Dette ultralyds fingeravtrykket er sikkert ogpraktisk. Lås også opp appen med en fingeravtrykkskanner i Galaxy S10 + og S10. Samsung Galaxy S10e har en fingeravtrykkskanner plassert på av / på-knappen. Følg fremgangsmåten nedenfor for trinn for å sette opp fingeravtrykk på Samsung Galaxy S10 og S10 +.
- Hvordan lage og dele AR Emoji på Galaxy S9, S9 +
- Hvordan sette opp Iris-skanning på Galaxy S8
- Slik setter du opp og bruker fingeravtrykkssensoren på Galaxy Note 8
- Hvordan bruke intelligent skanning på Galaxy S9, S9 Plus
- Hvordan lage AR Emoji i Galaxy Note 10 og Note 10 Plus
Slik aktiverer du fingeravtrykk på Samsung Galaxy S10 og S10 Plus

For å beskytte din Samsung Galaxy S10 og S10 pluss enhet fra andre mennesker, legg til et fingeravtrykk til Galaxy S10 pluss ved å bruke innstillingene nedenfor.
Trinn 1: Sveip ned varslingspanelet fra toppen av skjermen og trykk på Innstillinger tannhjulikon.
Steg 2: Trykk på Biometri og sikkerhet.
Her kan du se ansiktsgjenkjenning, fingeravtrykk og annen sikkerhet på låseskjermen.
Trinn 3: Trykk på Fingeravtrykk.
For å bruke fingeravtrykk, må du angi en PIN-kode, et mønster eller et passord på telefonen.
Trinn 4: Trykk på Fortsette.
Merk: Hvis du bruker en skjermbeskytter, må du sørge for at den tillater bruk av ultralydfingeravtrykkssensoren.
Trinn 5: Plasser fingeren på sensoren, løft den av når du føler en vibrasjon.
Forsikre deg om at fingeren dekker hele sensoren. Plasser fingeren på nytt hver gang for å fange kantene på fingeravtrykket.
Trinn 6: Du kan se “fingeravtrykk lagt tilMeldingen på skjermen etter fullført prosess.
Trinn 7: Trykk på Legge til for å legge til et nytt fingeravtrykk på Galaxy S10 Plus og S10.
Trinn 8: Trykk på Bli ferdig nederst til høyre på skjermen.
Du kan legge til og slette fingeravtrykk på Galaxy S10 + og Galaxy S10 også ved hjelp av denne innstillingen på telefonen.
Slett fingeravtrykk fra Galaxy S10 og S10 Plus
Innstillinger> Biometri og sikkerhet> Fingeravtrykk> Papirkurv-ikonet for fingeravtrykk du vil fjerne
Og det er alt.Vi håper dette gjør det klart hvordan du setter opp fingeravtrykk på Samsung Galaxy S10 og S10 +. Hvis du har noen problemer, fortell oss i kommentarfeltet nedenfor. Hold deg og ta kontakt med oss for de siste oppdateringene.