Hvordan endre låseskjerm på Samsung Galaxy A50
Denne opplæringen vil forklare deg hvordan du endrer deglåseskjerm på Samsung Galaxy A50. Som standard sett sveip (Ingen sikkerhet) i telefonen når du kjøper. For å sikre viktige data, må du administrere skjermlåsinnstillingene på Samsung Galaxy-enhetene dine. Du kan se forskjellige A50-skjermlåsetyper, inkludert mønster, pin, passord, ansiktsopplåsing og fingeravtrykk på skjermen.
PIN eller passord er sterkest låseskjermsikkerhet sammenlignet med Biometrics sikkerhet. Angi din favoritt Samsung A50 låseskjermsikkerhet ved hjelp av låseskjerminnstillinger. Bruk også smart lås på galakse A50 for å automatisk låse og låse øyeblikkelig med av / på-tasten. Følg trinn for trinn for å endre låseskjerm på Samsung Galaxy A50 og A70.
Ikke gå glipp av dette:
Slik setter du opp ansiktslåsing på Pixel 4 og 4 XL
Hvordan ta et skjermbilde på Samsung Galaxy A50
Slik aktiverer og bruker du bevegelser i Android 10
Hvordan endre låseskjerm på Samsung Galaxy A50
Du kan angi eller endre låseskjermsikkerhet i Galaxy A50 ved å bruke nedenstående låseskjerminnstillinger.
Trinn 1: Åpen app-skuff i Samsung A50
Steg 2: Trykk på Innstillinger-app

Trinn 3: Trykk på Låseskjerm

Trinn 4: Trykk på Skjermlås type
Angi gjeldende PIN-kode eller passord hvis du allerede har angitt.
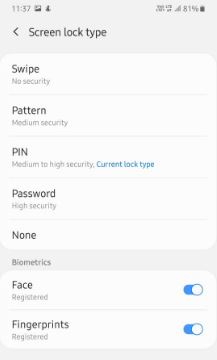
Trinn 5: Velg type A50 skjermlås fra Sveip, Mønster, PIN, Passord, Ingen. Velg også Biometrics lock fra Ansiktsgjenkjenning eller Fingeravtrykk.
Legg til fingeravtrykk på Samsung Galaxy A50
Du kan legge til fingeravtrykk låseskjermsikkerhet på Samsung A50 ved å bruke innstillingene nedenfor.
Trinn 1: Gå til innstillinger

Steg 2: Rull ned og trykk på Biometri og sikkerhet
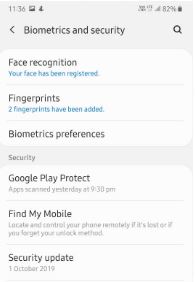
Trinn 3: Trykk på Fingeravtrykk
Trinn 4: Trykk på Legg til fingeravtrykk
Trinn 5: Trykk fingeren på sensoren, og så løft den av når prosentandelen går opp. Vent til den er fullført 100%
Du vil maksimalt legge til tre fingeravtrykk på Samsung Galaxy A50. Fjern også fingeravtrykk på A50 ved hjelp av innstillingene nedenfor.
Innstillinger> Biometri og sikkerhet> Fingeravtrykk> Trykk på lagt til fingeravtrykk du vil fjerne> fjern øverst i høyre hjørne> fjern
Du kan bruke fingeravtrykkene dine til å bekrefte identiteten din med online shopping, Samsung pass og andre støttede apper.
Slik setter du opp ansiktsgjenkjenning på Galaxy A50
Når du setter opp ansiktslåsing på Samsung Galaxy A50, vil den låse opp telefonen din når ansiktet ditt blir gjenkjent.
Trinn 1: Gå til innstillinger
Steg 2: Trykk på Biometri og sikkerhet
Trinn 3: Trykk på Ansiktsgjenkjenning
Trinn 4: Følg instruksjonene på skjermen for å sette opp ansiktsopplåsing
Når prosessen er fullført, kan du se denne meldingen: Ansiktet ditt er registrert. Fjern også ansiktsdata når som helst med de samme innstillingene på enheten.
Og det er alt. Vi håper dette gjør det klart hvordan du endrer låseskjerm på Samsung Galaxy A50. Har du fortsatt spørsmål? Fortell oss i kommentarfeltet nedenfor.









