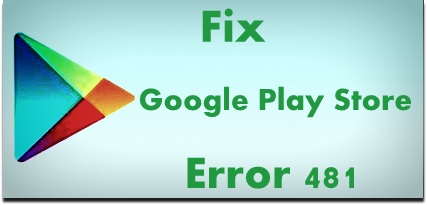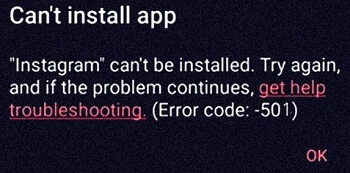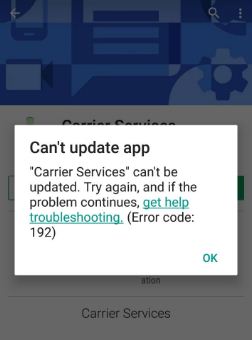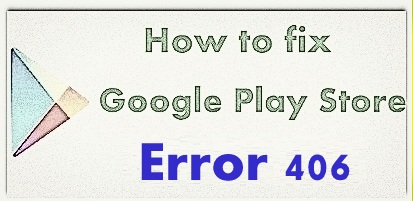Løs Google Pixel vil ikke laste ned eller oppdatere apper fra Play Store
Kan ikke laste ned eller oppdatere appen fra Googlespille butikk på Pixel-enhetene dine? Her er mulige løsninger for å fikse Google Pixel kan ikke laste ned eller oppdatere apper fra spillbutikken. Flere årsaker til at dette forårsaker denne Play-butikkfeilen, inkludert programvareoppdateringer, appoppdateringer, internettproblemer, spillbutikkoppdateringer, Google Play-tjenester, full lagring osv. Sørg for at internettforbindelsen fungerer når du laster ned eller oppdaterer apper på telefonen. Du kan bruke nedenstående løsninger på alle Pixel-enhetene dine, inkludert Google Pixel, Pixel XL, Pixel 2, Pixel 2 XL, Pixel 3, Pixel 3 XL, Pixel 3a, Pixel 3a XL, Pixel 4, Pixel 4 XL og andre nyeste Android-enheter også.
4 måter å fikse tilkoblingsproblem eller ugyldig MMI-kodefeil på Android
Løs utilstrekkelig lagringsfeil på Android-telefonen
Slik løser du Google Pixel som ikke laster ned eller oppdaterer apper fra Google Play Store
Sjekk programvareoppdatering
Sjekk eventuelle systemprogramvareoppdateringer er tilgjengelige eller ikke. Det løser kritiske feil og forbedrer ytelsen til Google Pixel-telefonen din.
Innstillinger> System> om telefonen> Systemoppdateringer> Se etter oppdatering (eldre Android)
Innstillinger> System> Avansert> Systemoppdatering> Se etter udpate (Siste Android 10)
Sjekk appoppdateringer
Sjekk appoppdatering tilgjengelig ved hjelp av innstillingene nedenfor på Android-enheten din.
Åpne Play Butikk> Tre horisontale linst (Meny) øverst til venstre> Mine apper og spill> Oppdater alt
Forsikre deg om at WiFi eller mobildata er slått på
Når du laster ned eller oppdaterer appen på dintelefon, sjekk at WiFi er tilkoblet eller mobildata fungerer. Du kan ikke oppdatere appen hvis du har en treg nettverkstilkobling på telefonen. Bruk WiFi hvis mulig for å laste ned eller oppdatere app- eller systemprogramvare.
Tøm Google Play Store-hurtigbufferen
Trinn 1: Gå til Innstillinger.
Steg 2: Trykk på Apper og varsler.
Trinn 3: Trykk på Se alle appene.
Trinn 4: Finne Google Play Store og trykk på den.
Trinn 5: Trykk på Lagring og hurtigbuffer.
Trinn 6: Trykk på Tøm cache (Fjern midlertidige filer).
Hvis tømme hurtigbufferen ikke kan løse problemet, kan du prøve å fjerne data / fjerne lagring (Fjern alle appdata) også.
Tving stopp Google Play Store-appen
Innstillinger> Apper og varsler> Se alle apper> Google play store> Force stop> OK
Tøm hurtigbufferdata for alle apper
Trinn 1: Gå til Innstillinger i din siste Android-enhet.
Steg 2: Trykk på på enhetens meny Oppbevaring
Her kan du se brukte data av apper, bilder, videoer, lyd, system, hurtigbufferdata, og mer.
Trinn 3: Trykk på Cache-data og Trykk på OK
Prøv nå å laste ned eller oppdatere apper fra Play Store på piksel- og pixel XL-enheten for å se fikse app, ikke oppdateringsproblem eller ikke.
Avinstaller oppdateringer fra Google Play Store for å fikse apper fra Google Pixel
Trinn 1: Gå til Innstillinger.
Steg 2: Trykk på Apper under enhetsdelen.
Trinn 3: Ta på Google Play Store.
Trinn 4: Ta på Mer.
Trinn 5: Trykk på Avinstaller oppdateringer.
Trinn 6: Trykk på OK.
Prøv nå å laste ned eller installere apper fra spillbutikken.
Sjekk den siste versjonen av Play Store som er installert på Pixel
Trinn 1: Åpen Google Play Butikk app.
Steg 2: Trykk på Tre horisontale linjer fra toppen av venstre hjørne.
Trinn 3: Trykk på Innstillinger.
Trinn 4: Trykk på Play Store versjon under om seksjonen.
Du kan laste ned den siste APK-versjonen av Google Play-butikken:
Last ned Google Play Store APK siste versjon
Avinstaller oppdateringer fra Google Play Services
Innstillinger> Apper> Google Play-tjenester> Mer> Avinstaller oppdateringer> OK
Etter å ha avinstallert oppdateringer, start Pixel-telefonen på nytt. Og prøv å laste ned eller oppdatere apper fra Play Store og sjekk fikse problemer.
Aktiver sikker modus
For å finne appen som forårsaker denne appen ikke kan laste ned eller oppdatere problemet, Aktiver sikker modus i piksel telefonen ved hjelp av trinnene nedenfor.
Trinn 1: Trykk og hold inne strømknappen på Google Pixel & Pixel XL-enheten din.
Steg 2: Trykk og hold nede Slå av knappen til visning start på nytt til sikker modus.
Trinn 3: trykk OK for å starte sikker modus på nytt.
Det vil ta 20-30 sekunder å starte på nytt din enhet.
Trinn 4: Se “Sikkerhetsmodus”Nederst i venstre hjørne.
Nå deaktiverer alle nedlastede apper i Pixeltelefonen. Sjekk appnedlasting eller oppdater apper fra spillbutikken på Google Pixel-enheten din. Hvis du ikke finner noe problem, betyr det at tredjeparts nedlastede apper som forårsaker dette problemet. Slett en og en nylig lastet ned app og finn appen som forårsaker et problem. Og fjern den fra enheten. For å avslutte sikker modus på Google Pixel XL-telefonen, trykk og hold inne av / på-knappen og trykk på alternativet Start på nytt.
Sjekk fikse problemer eller ikke på enheten din. Hvis ingen av de ovennevnte løsningene løser Android ikke laster ned appproblemer, Tørk cachepartisjonen på Google Pixel.
Tilbakestill telefonen din fra fabrikk
Det vil slette alle piksel-enhetsdataene dine, Google-kontoen, bilder og videoer og nedlastede apper fra tredjeparter fra enheten din. Tilbakestill Pixel-telefonen din før fabrikkdatoen, sikkerhetskopier og gjenopprett Google Pixel-data.
Trinn 1: Gå til Innstillinger.
Steg 2: Trykk på Sikkerhetskopiering og tilbakestilling under den personlige delen.
Trinn 3: Trykk på Tilbakestilling av fabrikkdata.
Trinn 4: Ta på Tilbakestill telefonen.
Trinn 5: Ta på Slett alt.
Alternativ måte (siste Android 10):
Innstillinger> System> Avansert> Tilbakestill alternativer> Slett alle data> Slett alle data> Bekreft mønsteret> Slett alle data
Vi håper dette gjør det klart hvordan du løser Google Pixel laster ikke ned eller oppdaterer apper fra Play Store. Kjenner du noen andre metoder for å løse dette problemet? Gi oss beskjed i kommentarfeltet nedenfor.